Interaction tests
Interaction tests enable you to verify how a component responds to user behaviors like click, type, keyboard, and hover. It’s powered by Storybook’s play function.
Interaction tests require Storybook 6.5.10+. Check which version you have in package.json or open the “About Storybook” page in your Storybook.
How to write interaction tests
Add a play function to your component’s story to enable interaction tests. For example, if you want to validate a component’s behavior write the following story:
// RangeSlider.stories.ts|tsx
// Adjust this import to match your framework (e.g., nextjs, vue3-vite)
import type { Meta, StoryObj } from "@storybook/your-framework";
/*
* Replace the @storybook/test package with the following if you are using a version of Storybook earlier than 8.0:
* import { within, userEvent } from "@storybook/testing-library";
* import { expect } from "@storybook/jest";
*/
import { within, userEvent, expect } from "@storybook/test";
import { RangeSlider } from "./RangeSlider";
const meta: Meta<typeof RangeSlider> = {
component: RangeSlider,
title: "Library/Charts/RangeSlider",
};
export default meta;
type Story = StoryObj<typeof RangeSlider>;
export const InputRange: Story = {
play: async ({ canvasElement }) => {
// Assigns canvas to the component root element
const canvas = within(canvasElement);
// 🔢 Type into input field
await userEvent.type(canvas.getByTestId("input-max-range"), "15");
// ✅ Assert that component is responding to user behavior
const availableOptions = await canvas.findAllByTestId("highlighted-bar");
await expect(availableOptions.length).toBe(15);
},
};
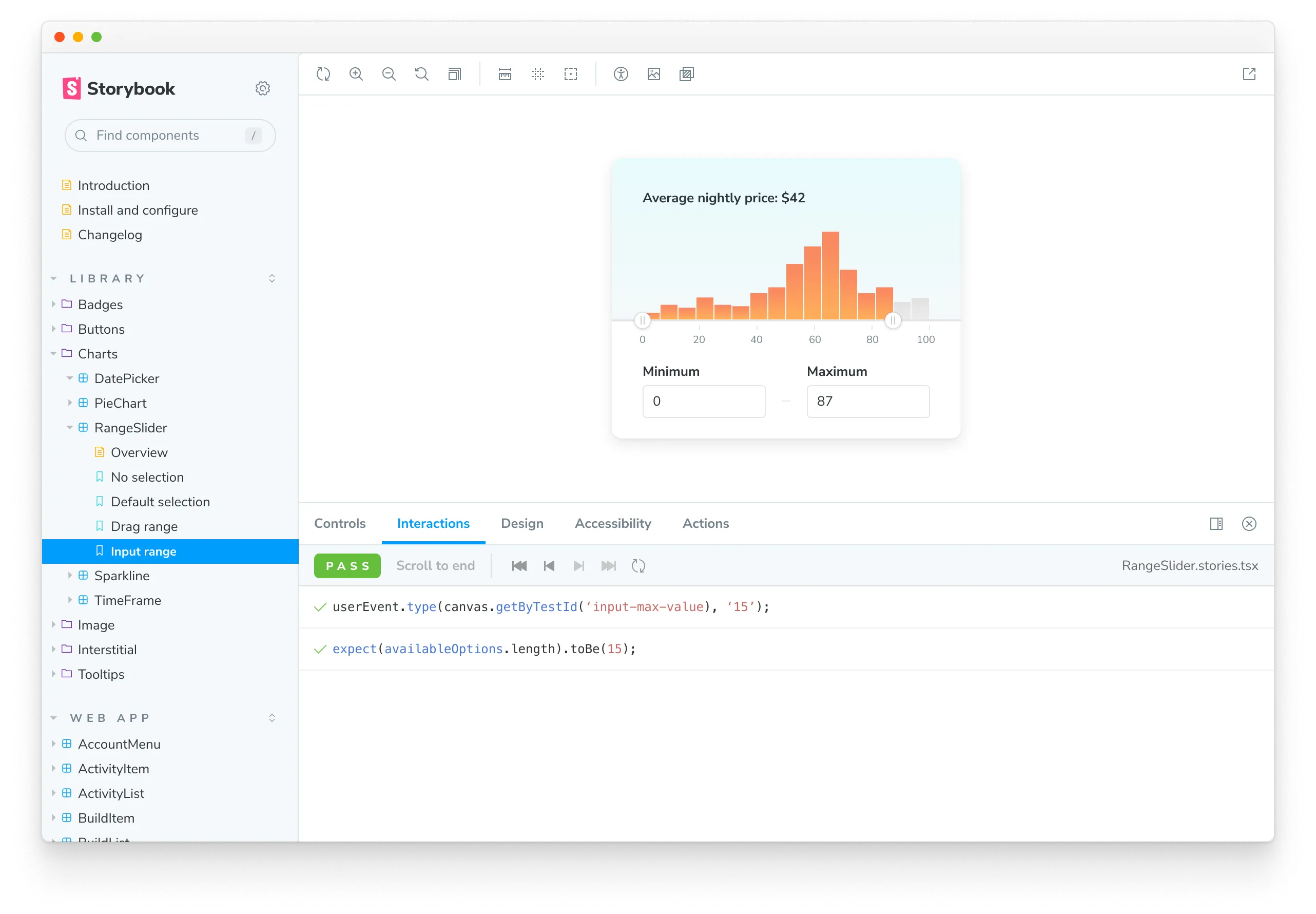
Confirm interaction tests are working
Interaction tests run behind the scenes without you having to configure anything. To verify that they are working in Chromatic, publish your Storybook either via CLI or CI. You can confirm that they’re running with the “Interaction” label in the Build page’s Tests section.

Debug test failures
Chromatic notifies you when an interaction errors or an assertion fails. We designate these as critical failures that need immediate attention. You won’t be able to pass the build until the test is fixed.
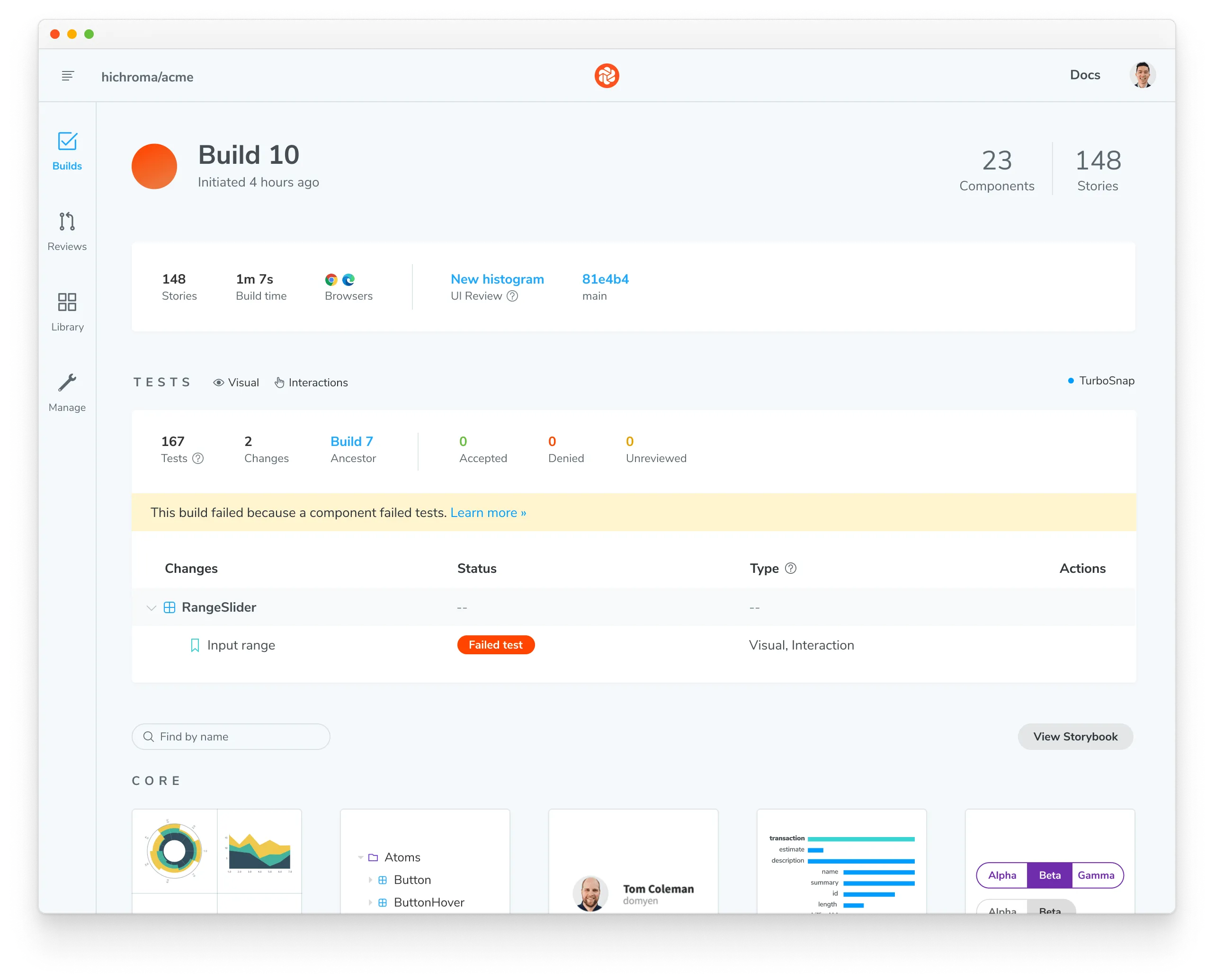
To find out which steps failed in your interaction test, click on the change to see a snapshot of the state where the error occurred. You’ll see a detailed log and browser environment metadata to help with reproductions.
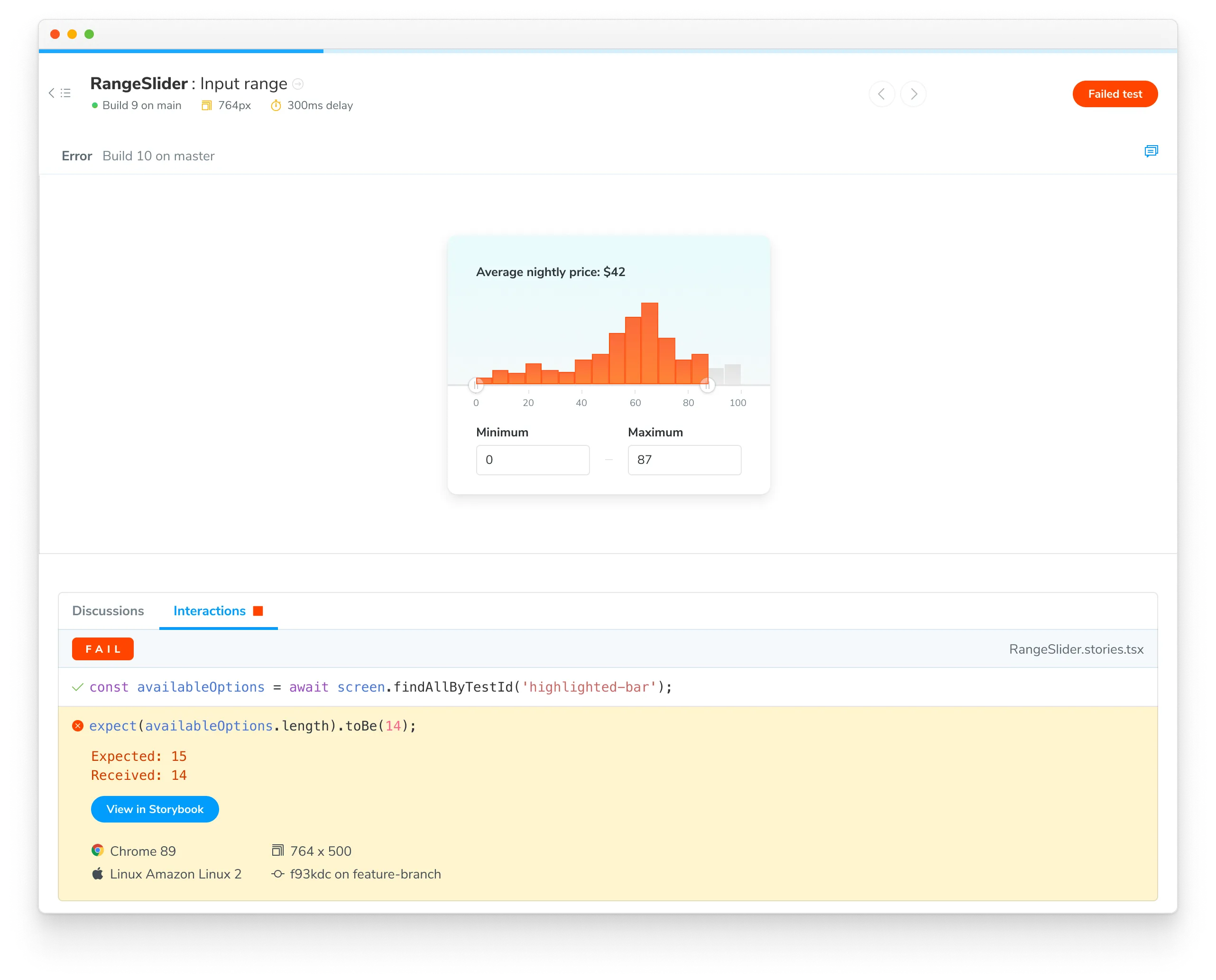
Reproduce test failures with a URL
Go to your published Storybook to reproduce the exact state of your story when the test failed. Click the “View Storybook” button on the test page to open the failed story with the error message visible. Share the link with teammates to get a second opinion.
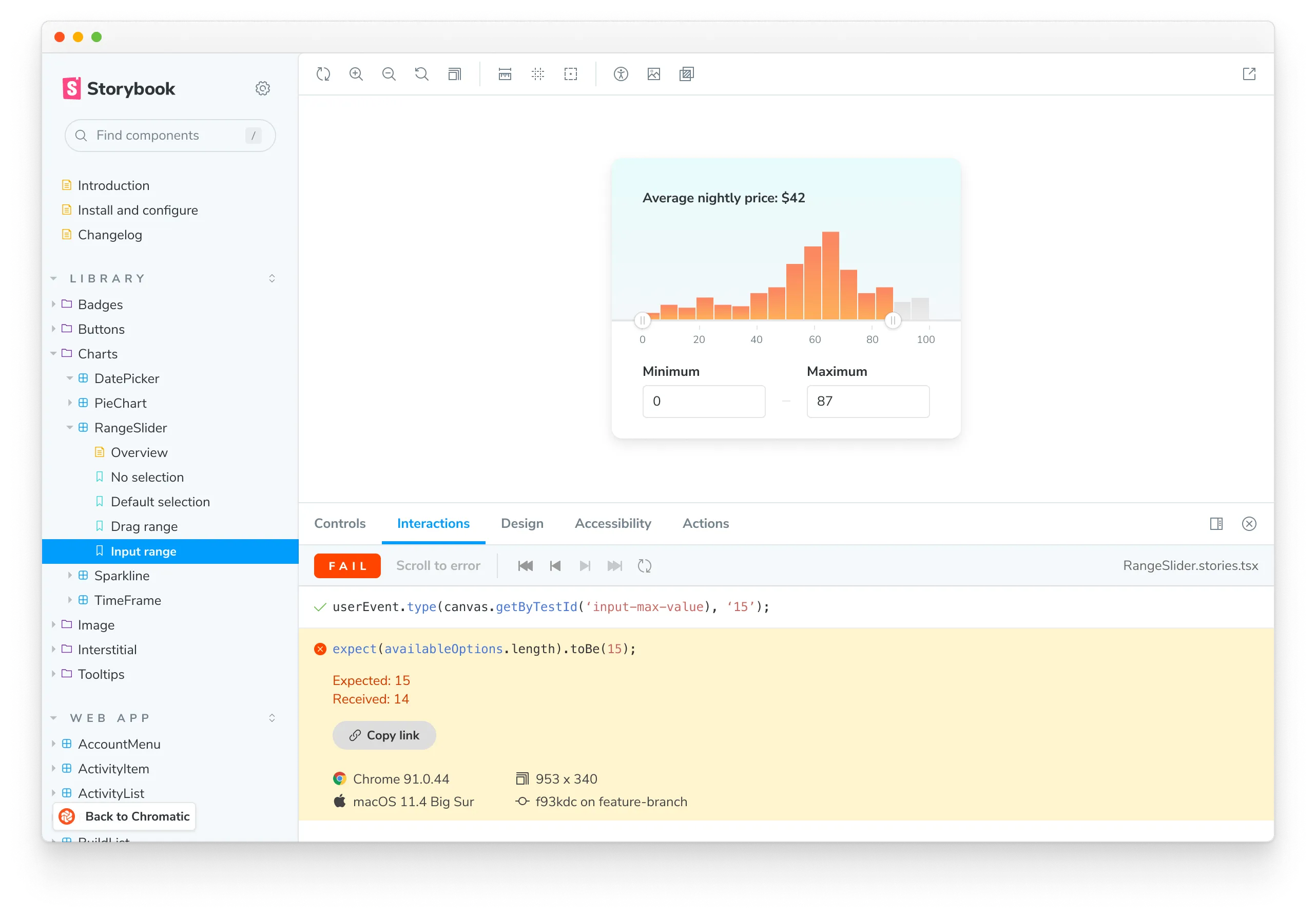
PR check for interaction tests
Interaction tests are reported in the UI Tests pull request check. When a test fails, you’ll see a “Failed tests” status message prompting you to fix the test before moving on.
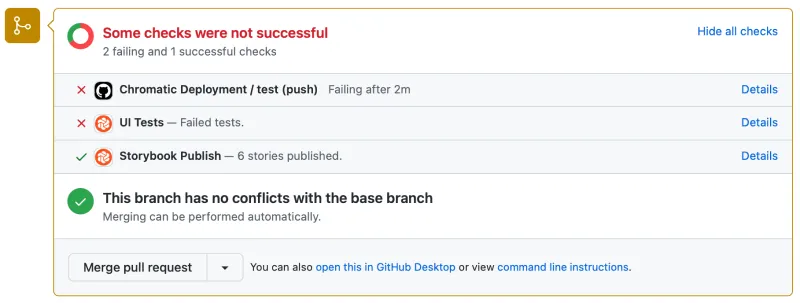
Frequently asked questions
My interactions aren't getting snapshotted consistently with external web fonts?
Interactions run as soon as the DOM loads. But external resources like web fonts can load before or after the interaction runs depending on network latency. This can cause dialogs, tooltips, and menus to change position.
We recommend preloading fonts to ensure they’re available when the DOM renders. If preloading is not possible, try adding a delay before running interactions.